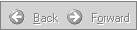To generate a report, select an item, then click the View report action menu item.
Some reports have various options and will prompt you with the Report options page. For example, if you click View report from the Current listings page, the Report options page gives you three types of reports from which to choose. Select one of the options and then click View Report. The report is displayed.
Use the following toolbar buttons to manage your report.
|
|
Click the Table of Contents icon to display a Contents column on the left side of the page. Click the X in the upper right corner of the column to close the Contents view. |
|
|
Click the Print icon to display the Print pop-up window, enabling you to specify your printer settings. |
|
|
Click the Copy icon to make a copy of the report so that it can be pasted into an email or document. |
|
|
Click the Find icon to display the Find pop-up window. Type the text you want to search for in the Find what field. Select the Match whole word only or Match case check boxes if applicable. Specify the search direction by choosing the Up or Down option. Click Find Next to begin the search. |
|
|
Click the Single Page/Multiple Pages icons to display the report in a single page on the screen or as multiple pages on the screen. If you select Multiple Pages, a sub-menu enables you to select how many pages you want to display on the screen. |
|
|
Click the Zoom Out/Zoom In icons to control the view size on a single page display of the report. |
|
|
Click the Zoom drop-down list box and select a page display view; or manually type a size in the field. |
|
|
Click the Previous Page/Next Page icons to navigate up or down within the report, one page at a time. These icons are also known as Page Up/Page Down. |
|
|
Use the Page Counter/Page Total icon to view the page number of the report currently being viewed followed by the total number of pages in the document. For example, 1/15 means you are viewing page 1 out of a total of 15 pages. |
|
|
Click the Move Backward/Move Forward icons to navigate back to a previously viewed page or to navigate ahead in the report to a previously viewed page. |
From the drop-down list box located at the bottom of the page, select the file format in which you wish to download the report:
Portable Document Format (.pdf)
Microsoft Excel Format (.xls)
Plain Text Format (.csv)
Click Download Report.
Click Open to view the report in the selected file format.
- or -
Click Save to save the report in the selected file format. When prompted to save the file, select where you want to save the report and then click Save.